СУБД системи управління базами даних
Бази даних СУБД
в меню выбираем БД
Створення бази даних на основі шаблону
Запустіть Access, якщо програму ще не запущено.
Якщо базу даних уже відкрито, виконайте такі дії для відображення сторінки Початок роботи з Microsoft Office Access:
- Натисніть Кнопку Microsoft Office
 а потім натисніть кнопку Закрити базу даних.
а потім натисніть кнопку Закрити базу даних. 

- Кілька шаблонів, які відображаються в розділі Рекомендовані онлайнових шаблонів на сторінці Початок роботи з Microsoft Office Access і більше стануть доступні, якщо клацнути одну з категорій у розділі Категорії шаблонів у лівій частині на Вікно, у програмі Access. Ще можна завантажити з Microsoft Office веб-сайту (відображається у наступному розділі, завантажити шаблон із сайту Microsoft Office Online, щоб отримати інформацію).
- Виберіть потрібний шаблон.
- На панелі, розташованій у правій частині вікна Access, у полі Ім’я файлу програма запропонує ім’я файлу для бази даних. Папку та ім’я файлу можна змінити. За потреби можна створити базу, зв’язавши її з сайтом Windows SharePoint Services 3.0.
- Натисніть кнопку Створити (або Завантажити для шаблону Office Online).Access створить і відкриє базу даних. Буде відображено форму, в якій можна починати вводити дані.Якщо шаблон містить зразок даних, кожний із цих записів можна видалити таким чином:
- Клацніть заголовок рядка з записом, який потрібно видалити. (Заголовок рядка — це поле або область, розташована ліворуч від запису.)
- На вкладці Основне в групі Записи натисніть кнопку Видалити.

- Щоб розпочати введення даних, клацніть першу пусту клітинку у формі, після чого починайте введення. Увівши кілька записів, за допомогою області переходів можна дізнатися, чи є інші форми або звіти, які можна було б заповнити.
Завантаження шаблону з веб-сайту Microsoft Office Online
Якщо на сторінці Початок роботи з Microsoft Office Access не вдалося знайти потрібний шаблон, можна переглянути веб-сайт Office Online, який пропонує ширший вибір.
- Запустіть Access, якщо програму ще не запущено.Якщо базу даних уже відкрито, виконайте такі дії для відображення сторінки Початок роботи з Microsoft Office Access:
- Натисніть Кнопку Microsoft Office
 а потім натисніть кнопку Закрити базу даних.
а потім натисніть кнопку Закрити базу даних. 
- У нижній частині сторінки Початок роботи з Microsoft Office Access у розділі Додатково на сайті Office Online виберіть посилання Шаблони.У новому вікні браузера відкриється веб-сайт Office Online.
- Користуючись засобами пошуку на сайті Office Online, знайдіть і завантажте потрібний шаблон.
- Після завантаження шаблону нову базу даних буде збережено в одній із таких папок:
- Windows Vista c:\Users\user name\Documents
- Microsoft Windows Server 2003 або Microsoft Windows XP c:\Documents and Settings \ Settings\user name\My документівЩоб розпочати роботу з базою даних наступного разу, її можна буде відкрити з цього розташування за допомогою програми Access або Провідника Windows.
- Створення пустої бази даних
- Запустіть програму Access.
- На сторінці Початок роботи з Microsoft Office Access натисніть кнопку Пуста база даних.

- В області Пуста база даних введіть ім’я файлу в полі Ім’я файлу. Якщо не вказати розширення файлу, Access додасть його автоматично. Розташування за промовчанням може бути одним із таких:
- Windows Vista c:\Users\user name\Documents
- Microsoft Windows Server 2003 або Microsoft Windows XP c:\Documents and Settings \ Settings\user name\My документівЩоб змінити розташування файлу, натисніть кнопку Перегляд
 поруч із полем Ім'я файлу , перейдіть до та виберіть нове розташування та натисніть кнопку OK.
поруч із полем Ім'я файлу , перейдіть до та виберіть нове розташування та натисніть кнопку OK.
- Натисніть кнопку Створити.Access створить базу даних, після чого відкриє пусту таблицю (з іменем Таблиця1) у вікно табличного подання даних.
- Курсор Access розташовує в першій пустій клітинці стовпця Додати нове поле.
 Щоб додати дані, почніть вводити текст, або вставити дані з іншого джерела, як описано в розділі вставити дані з іншого джерела в таблиці Access, далі в цій статті.
Щоб додати дані, почніть вводити текст, або вставити дані з іншого джерела, як описано в розділі вставити дані з іншого джерела в таблиці Access, далі в цій статті.
Додавання таблиці
Можна додати нову таблицю до наявної бази даних, використовуючи знаряддя у групі Таблиці на вкладці Створення.
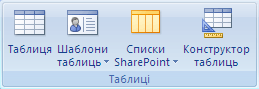
Натисніть кнопку Таблиця, щоб створити пусту таблицю в поданні таблиці. Можна, скориставшись поданням таблиці, відразу розпочати введення даних, щоб програма Access створювала структуру таблиці в міру введення, або можна спочатку створити структуру таблиці в Режим конструктора, а потім повернутися до подання таблиці для введення даних. Незалежно від подання, в якому ви розпочали роботу, ви можете завжди переключитися до іншого подання за допомогою кнопок подань, розташованих у рядку стану вікна Access.
Вставці У поданні таблиці дані можна вводити відразлення таблиці — починаючи з подання таблиу, дозволивши Access непомітно будувати структуру таблиці. Імена полів позначатимуться цифрами (Поле1, Поле2 і т. д.), а тип даних полів програма Access установлюватиме на основі типу введених даних.
Форми
 Форми дають змогу створити інтерфейс користувача, у якому можна вводити й редагувати дані. Форми часто містять кнопки та інші елементи керування, використовуючи які, можна виконувати різні завдання. Ви можете створити базу даних без форм, просто редагуючи дані в табличному поданні. Проте більшість користувачів баз даних використовують форми, щоб переглядати, вводити й редагувати дані в таблицях.
Форми дають змогу створити інтерфейс користувача, у якому можна вводити й редагувати дані. Форми часто містять кнопки та інші елементи керування, використовуючи які, можна виконувати різні завдання. Ви можете створити базу даних без форм, просто редагуючи дані в табличному поданні. Проте більшість користувачів баз даних використовують форми, щоб переглядати, вводити й редагувати дані в таблицях.
Ви можете програмувати кнопки, щоб визначати, які дані відображатимуться на формі, відкривати інші форми або звіти й виконувати багато інших завдань. Припустімо, що на формі з іменем "Форма клієнта" ви працюєте з даними клієнта. Ця форма клієнта може містити кнопку, яка дає змогу відкрити форму замовлення, де можна ввести нове замовлення цього клієнта.
Використовуючи форми, також можна керувати тим, як інші користувачі взаємодіють із даними в базі даних. Наприклад, можна створити форму, на якій відображаються лише потрібні поля та яка дає змогу виконувати лише певні операції. Так можна захистити дані та переконатися, що їх вводитимуть належним чином.
Режим конструктора
Режим конструктора Режим конструктора надає деталізованіше подання структури форми. Відображаються розділи "Верхній колонтитул", "Відомості" та "Нижній колонтитул" для форми. У режимі конструктора форма не працює. Таким чином, вносячи зміни до макета, ви не зможете переглянути відповіді дані. Проте деякі завдання простіше виконати в режимі конструктора, ніж у режимі розмітки. Ви можете:
- додавати до форми ширший спектр елементів керування, наприклад зв’язані рамки об’єктів, розриви сторінок і діаграми;
- редагувати джерела елемента керування "текстове поле" в самих текстових полях без використання аркуша властивостей;
- змінювати розділи форми, як-от "Верхній колонтитул форми" або "Відомості";
- змінювати певні властивості форми, які не можна змінювати в режимі розмітки.
Налаштування форми в режимі розмітки
Створивши форму, ви можете легко налаштувати її структуру в режимі розмітки. Використовуючи фактичні дані з форми як орієнтир, ви можете перевпорядкувати елементи керування та відрегулювати їхній розмір. У формі можна розмістити нові елементи керування, а також визначити властивості форми та її елементів керування.
Щоб перейти в режим розмітки, клацніть форму правою кнопкою миші в області переходів і виберіть Режим розмітки.
Форма відобразиться в режимі розмітки.
Ви можете змінити властивості форми, її елементів керування та розділів, скориставшись аркушем властивостей. Щоб відобразити аркуш властивостей, натисніть клавішу F4.
Ви можете додати поля з базової таблиці чи базового запиту до макету форми, скориставшись областю Список полів. Щоб відобразити область Список полів:
- На вкладці Конструктор у групі Знаряддя натисніть кнопку Додавання наявних полів або скористайтеся сполученням клавіш (Alt+F8).
Потім можна перетягнути поля безпосередньо з області Список полів усі разом до форми.
- Щоб додати окреме поле, двічі клацніть його або перетягніть з області Список полів до розділу форми, де його потрібно відображати.
- Щоб одночасно додати кілька полів, виберіть потрібні поля, утримуючи натиснутою клавішу Ctrl. Потім перетягніть вибрані поля на форму.
Налаштування форми в режимі конструктора
Ви також можете налаштувати макет форми в режимі конструктора. Ви можете додати до форми нові елементи керування та поля, додавши їх до бланка. Аркуш властивостей надає доступ до великої кількості властивостей, за допомогою яких можна налаштувати форму.
Щоб перейти в режим конструктора, клацніть правою кнопкою миші ім’я форми в області переходів і виберіть Конструктор.
Форма відобразиться в поданні конструктора.
Ви можете змінити властивості форми, її елементів керування та розділів, скориставшись аркушем властивостей. Щоб відобразити аркуш властивостей, натисніть клавішу F4.
Ви можете додати поля з базової таблиці чи базового запиту до макету форми, скориставшись областю Список полів. Щоб відобразити область Список полів:
- На вкладці Конструктор у групі Знаряддя натисніть кнопку Додавання наявних полів або скористайтеся сполученням клавіш (Alt+F8).
Потім можна перетягнути поля безпосередньо з області Список полів усі разом до форми.
- Щоб додати окреме поле, двічі клацніть його або перетягніть з області Список полів до розділу форми, де його потрібно відображати.
- Щоб одночасно додати кілька полів, виберіть потрібні поля, утримуючи натиснутою клавішу Ctrl. Потім перетягніть вибрані поля на форму.
Налаштування форми в режимі конструктора
Ви також можете налаштувати макет форми в режимі конструктора. Ви можете додати до форми нові елементи керування та поля, додавши їх до бланка. Аркуш властивостей надає доступ до великої кількості властивостей, за допомогою яких можна налаштувати форму.
Щоб перейти в режим конструктора, клацніть правою кнопкою миші ім’я форми в області переходів і виберіть Конструктор.
Форма відобразиться в поданні конструктора.
Ви можете змінити властивості форми, її елементів керування та розділів, скориставшись аркушем властивостей. Щоб відобразити аркуш властивостей, натисніть клавішу F4.
Ви можете додати поля з базової таблиці чи базового запиту до макету форми, скориставшись областю Список полів. Щоб відобразити область Список полів:
- На вкладці Конструктор у групі Знаряддя натисніть кнопку Додавання наявних полів або скористайтеся сполученням клавіш (Alt+F).
Потім можна перетягнути поля безпосередньо з області Список полів усі разом до форми.
- Щоб додати окреме поле, двічі клацніть його або перетягніть з області Список полів до розділу форми, де його потрібно відображати.
- Щоб одночасно додати кілька полів, виберіть потрібні поля, утримуючи натиснутою клавішу Ctrl. Потім перетягніть вибрані поля на форму.
Загальні відомості про звіти
Оглядка
Звіт – це об’єкт бази даних, який використовується для відображення даних. Звіти використовуються для розповсюдження або архівації знімків даних через друк, перетворення на файли формату PDF або XPS чи експортування в інші формати файлів.

Звіт може містити докладну інформацію про певний запис, зведені дані з багатьох записів або одне та друге разом. Звіти програми Access також можна використовувати для створення поштових етикеток та інших цілей.
Можна створити вільні звіти, які не містять даних. Однак для цілей цієї статті ми використовуватимемо звіт, пов’язаний із джерелом даних, наприклад із таблицею або запитом.
Частини звіту
Звіт програми Access складається з кількох розділів. Щоб побачити ці розділи у клієнтській базі даних, звіт потрібно відкрити в режимі конструктора. У режимі конструктора ці розділи не настільки очевидні, однак вони є та їх можна вибирати в розкривному списку на вкладці Формат у групі Виділення. Щоб звіт приносив користь, ви повинні розуміти, як працює кожен його розділ. Наприклад, розділ, у якому розміщується обчислюваний елемент керування, визначає, як у програмі Access обчислюються результати. У наведеному нижче списку описуються типи розділів і їхні призначення.
- Верхній колонтитул звіту Цей розділ друкується лише один раз на початку звіту. Зазвичай використовується для даних, які відображаються на титульній сторінці, таких як емблема, заголовок або дата. Якщо у верхньому колонтитулі звіту розташувати обчислюваний елемент керування, у якому використовується агрегатна функція Sum, сума обчислюватиметься для всього звіту. Верхній колонтитул звіту друкується перед верхнім колонтитулом сторінки.
- Верхній колонтитул сторінки Цей розділ друкується у верхній частині кожної сторінки. Наприклад, він використовується, щоб повторювати заголовок звіту на кожній сторінці.
- Верхній колонтитул групи Цей розділ друкується на початку кожної нової групи записів. Він використовується для друку назви групи. Наприклад, у звіті, згрупованому за товарами, верхній колонтитул групи використовується для відображення назви товару. Якщо у верхньому колонтитулі групи розмістити обчислюваний елемент керування, у якому використовується агрегатна функція Sum, сума обчислюватиметься для поточної групи. Залежно від кількості рівнів групування звіт може містити кілька розділів із верхнім колонтитулом групи. Докладні відомості про створення верхніх і нижніх колонтитулів групи див. в розділі Групування, сортування та підсумовування.
- Подробиці Цей розділ друкується по одному разу для кожного рядка джерела записів. У ньому містяться елементи керування, які становлять основний вміст звіту.
- Нижній колонтитул групи Цей розділ друкується в кінці кожної групи записів. Нижній колонтитул групи використовується для відображення зведених даних для групи. Залежно від кількості рівнів групування звіт може містити кілька розділів із нижнім колонтитулом групи.
- Нижній колонтитул сторінки Цей розділ друкується наприкінці кожної сторінки й містить пов’язані з нею дані або номери сторінок.
- Нижній колонтитул звіту Цей розділ друкується лише один раз наприкінці звіту й містить підсумки або іншу підсумкову інформацію для нього в цілому.
Створення професійного вигляду за допомогою тем
До бази даних Access тепер можна застосовувати теми Office 2010. Це дає змогу використовувати той самий стиль у всіх документах Office.
- Відкрийте звіт у режимі розмічування, клацнувши звіт правою кнопкою миші в області переходів і вибравши пункт Режим розмічування.
- На вкладці Конструктор у групі Теми виберіть тему, шрифт або колір:

- У колекції Теми виберіть один із наборів попередньо створених кольорів і шрифтів.
- У колекціях Кольори та Шрифти кольори та шрифти можна вибирати окремо.
Додавання зображення
- В області переходів клацніть правою кнопкою миші звіт, до якого потрібно додати зображення, і виберіть пункт Режим розмічування.
- Клацніть місце у звіті, куди слід вставити зображення.
- На вкладці Конструктор у групі Елементи керування натисніть кнопку Вставити зображення.
- Виконайте одну з наведених нижче дій.
- Використання наявного зображення Якщо в колекції є потрібне зображення, клацніть його, щоб додати до звіту.
- Передавання нового зображення У нижній частині колекції клацніть Огляд. У діалоговому вікні Вставлення зображення перейдіть до потрібного зображення та виберіть Відкрити.
Друк звіту
Звіт можна надрукувати, працюючи з ним у режимі попереднього перегляду. Однак, його також можна надрукувати, не активуючи цей режим.
- Відкрийте звіт, який потрібно переглянути або просто виділіть його в області переходів.
- На вкладці Файл перейдіть до вкладки Друк.
- Щоб надіслати звіт безпосередньо на принтер за промовчанням, не змінюючи параметри друку, натисніть кнопку Швидкий друк.
- Щоб відкрити діалогове вікно, у якому можна вибрати принтер, указати кількість копій тощо, натисніть кнопку Друк.
Основні відомості про запити
Перегляд даних із вибраних полів
Наприклад, якщо в базі даних є таблиця, яка містить багато відомостей про товари, і необхідно переглянути список товарів і їхні ціни, можна створити вибірковий запит, який повертатиме лише назви товарів і відповідні ціни, виконавши описану нижче процедуру.
- Відкрийте базу даних і на вкладці Створення натисніть кнопку Конструктор запитів.
- У діалоговому вікні Відображення таблиці на вкладці Таблиці двічі клацніть таблицю Товари, а потім закрийте діалогове вікно.
- Припустімо, що в таблиці ''Товари'' є поля ''Назва товару'' та ''Ціна за прейскурантом''. Двічі клацніть поля Назва товару та Ціна за прейскурантом, щоб додати їх до бланк запиту.
- На вкладці Конструктор натисніть кнопку Виконати. Запуститься запит, а потім з’явиться перелік товарів і цін.
Створення параметризованого запиту
- В області переходив клацніть правою кнопкою миші запит із назвою Замовлення за містом(творений у попередньому розділі) і виберіть елемент контекстного меню Конструктор.
- На бланку запиту в рядку Критерий в стовпці "Місто" видаліть Донецьк і введіть [Для якого міста?].Рядок [Для кого міста?] – це параметр, який пропонуватиметься вказати. Квадратні дужки вказують на необхідність введення параметра під час виконання запиту, а текст (у цьому випадку: Для якого мастака?) – це питання, яке відображатиметься, коли буде запропоновано ввести значення параметра.
- Увімкніть прапорець у рядку Відображення стовпця ''Місто'', щоб місто відображалося в результатах запиту.
- На вкладці Конструктор у групі Результати натисніть кнопку Запуск. Відобразиться підказка ввести значення параметра ''Місто''.
- Введіть Івано-Франківськ і натисніть клавішу Enter, щоб переглянути замовлення клієнтів в Івано-Франківську.А що робити, якщо ви не знаєте, яке значення ввести? Можна скористатися символами узагальнення як частиною підказки.
- На вкладці Основне у групі Подання натисніть кнопку Вигляд і виберіть пункт Конструктор.
- На бланку запиту в рядку Критерії стовпця Місто введіть Like [Для якого міста?]&"*".У цьому тексті підказки параметра ключове слово Like, символ амперсанда (&) і зірочка (*) в лапках дозволяють користувачу ввести комбінацію символів, включно із символами узагальнення, для повернення низки результатів. Наприклад, якщо користувач введе *, запит поверне всі міста; якщо введе Л, запит поверне всі міста, назва яких починається з літери ''Л''; якщо користувач введе *с*, запит поверне всі міста, назва яких містить літеру ''с''.
- На вкладці Конструктор у групі Результати натисніть кнопку Виконати, а потім у вікні підказки про створення запиту введіть Новий і натисніть клавішу Enter.


Комментарии
Отправить комментарий