Настільні видавничі системи
Publisher – це чудова програма, яка дає змогу створювати красномовні професійно оформлені публікації, не витрачаючи багато грошей і часу на складну видавничу програму для настільних комп’ютерів.
У Publisher можна створювати не лише прості вітальні листівки й етикетки, а й серйозніші речі, наприклад щорічники, каталоги та професійні електронні бюлетені.
Створення публікації
Для будь-якої публікації потрібен шаблон, навіть якщо це пустий шаблон. Головне – знайти шаблон, що якнайкраще відповідає майбутній публікації. Програма Publisher постачається з убудованими шаблонами.
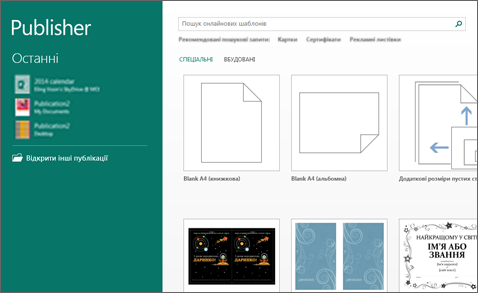
- Послідовно виберіть елементи Файл > Створити, а потім виконайте наведені нижче дії.
- Виберіть один із шаблонів у розділі Спеціальні, а потім натисніть кнопку Створити.
- Щоб скористатися одним із шаблонів, інстальованих у програмі Publisher, виберіть пункт Вбудовані, прокрутіть список, щоб клацнути потрібну категорію, виберіть шаблон і натисніть кнопку Створити.
- Щоб знайти потрібний шаблон на сайті Office.com, скористайтеся полем Пошук онлайнових шаблонів. Наприклад, введіть слово «бюлетень», прокрутіть список до вподобаного шаблону й натисніть кнопку Створити.
- На сторінці Зберегти як виберіть розташування, у якому слід зберегти публікацію.
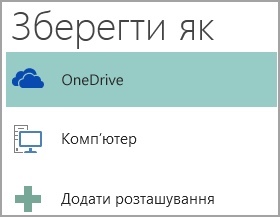
- OneDrive – це безкоштовна служба Microsoft, яка надає захищене паролем онлайнове сховище для файлів.
- Розділ Інші веб-розташування містить веб-сайти, які нещодавно використовувалися, і кнопку Огляд, яка дає можливість зберегти публікацію на будь-якому доступному для вас веб-сайті.
- Пункт Комп’ютер містить усі файли на комп’ютері користувача.
- Використовуючи елемент Додати розташування, можна додати онлайнове розташування, щоб зберегти свою публікацію.
- Введіть ім’я для своєї публікації та натисніть кнопку Зберегти.
Зберігши свою публікацію вперше, надалі можна просто послідовно вибирати елементи Файл > Зберегти щоразу, коли потрібно зберегти зміни.
Якщо потрібно змінити ім’я файлу або розташування публікації, послідовно виберіть елементи Файл > Зберегти як і збережіть публікацію, ніби вперше.
Додавання зображень до публікації
- На вкладці Основне натисніть кнопку Зображення.
- Скористайтеся параметрами в діалоговому вікні Вставлення зображень, щоб знайти потрібне зображення.
Додавання тексту до публікації
Щоб додати до публікації текст, спершу вставте текстове поле. Більшість шаблонів містять текстові поля, які можна заповнювати, але ви також можете додати власні текстові поля.
Крок 1. Додавання текстового поля
- На вкладці Основне натисніть кнопку Накреслити текстове поле й перетягніть курсор у формі хрестика, щоб накреслити текстове поле там, де потрібен текст.
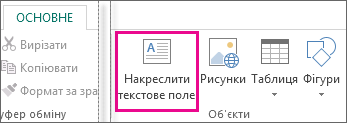
- Введіть у поле текст.Якщо введений текст задовгий, текстове поле можна збільшити або зв’язати його з іншим текстовим полем.
Крок 2. Зв’язування текстових полів
Текстові поля можна зв’язати. Тоді текст перетікатиме з одного поля в інше.
- У нижній правій частині текстового поля, яке містить забагато тексту, з’являється маленький квадратик із трьома крапками.
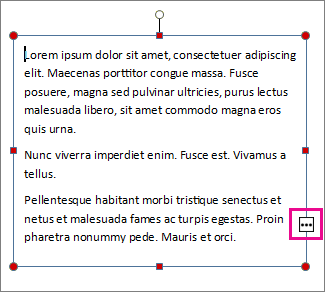
- Створіть нове текстове поле.
- Клацніть індикатор переповнення – курсор перетвориться на глечик.

- Перемістіться до нового текстового поля та клацніть.Текст, що не вмістився, з’явиться в новому текстовому полі.
Тепер під час додавання тексту слова перетікатимуть з одного текстового поля до іншого. Якщо у другому текстовому полі теж закінчиться місце, можна настроїти зв’язок для ще одного текстового поля, і текст перетікатиме по всіх трьох полях.
Додавання стандартних блоків до публікації
Стандартні блоки – це фрагменти вмісту для повторного використання, наприклад заголовки, календарі, рамки та реклама. Програма Publisher містить вбудовані стандартні блоки. Також ви можете створити власні.
- В області переходів по сторінках виберіть сторінку публікації.
- На вкладці Вставлення у групі Стандартні блоки виберіть колекцію стандартних блоків.

- Прокрутіть список, щоб знайти потрібний стандартний блок, або виберіть пункт Інші <ім’я колекції>, щоб відкрити бібліотеку стандартних блоків.
- Клацніть стандартний блок.
Друк публікації
- Послідовно виберіть елементи Файл > Друк.
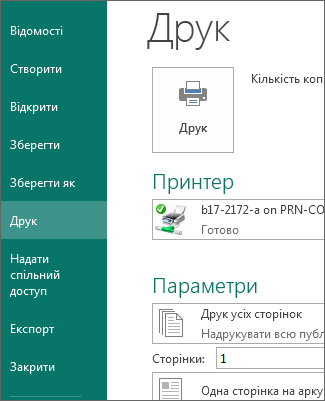
- У розділі Друк введіть потрібну кількість копій у поле Кількість копій завдання друку.
- Переконайтеся, що вибрано правильний принтер.Примітка.: Властивості принтера за промовчанням вводяться автоматично.
- У розділі Параметри виконайте наведені нижче дії.
- Переконайтеся, що вибрано правильний діапазон сторінок або розділів.
- Виберіть формат макета для друку.
- Установіть розмір паперу.
- Установіть спосіб друку – на одній стороні аркуша або на обох.
- Якщо принтер підтримує кольоровий друк, виберіть друк із використанням кольорів або відтінків сірого.
- Коли будете готові друкувати, натисніть кнопку Друк.
Приклади моїх робіт в Publisher:
 |
| Откритка |
 |
| Плакат |



Комментарии
Отправить комментарий